Snijplotter handleiding | Ongeveer 1-2 uur | Medium | Door: Jeroen Apeldoorn!
Benodigdheden
- Brother ScanNCut Snijplotter (in voorbeeld SDX1200)
- Transferpers
- Pelhaak of mesje voor het pellen
- Textiel om te bedrukken
- Schaar (optioneel)
- Geduld (vereist)
- Glitterflex (920)
- Polit-tape premium (430)
- Calortrans Turboflex (1501, 1503, 1562, 1586)
Textielfolie:
Het project
In deze uitleg probeer ik zo duidelijk mogelijk uit te leggen hoe je een ontwerp opent in canvas workspace (gratis) en deze verstuurt naar je plotter om te snijden. Vervolgens pellen we de verschillende lagen flex en laat ik zien hoe we laag voor laag de flex op een shirt persen tot we een mooie unicorn hebben.Stap 1: Voorbereiding
Allereerst begin je met het downloaden van het bestand in het gewenste format. Ik zal zowel het .fcm en .svg als .studio3 meesturen. De tutorial word gedaan met Brother Canvas Workspace (offline version) op een windows laptop. Hierdoor kunnen er kleine verschillen zijn als u de online versie gebruikt of een Mac. Uiteraard is het in studio ook net weer even anders, maar in grote lijnen komt het allemaal op het zelfde neer.Bekijk de video, of lees de geschreven handleiding onder de video!
Voor deze tutorial gebruik ik het .fcm bestand. We openen canvas workspace en klikken op bestand en vervolgens op importeren. Er opent een pop-up waarin je kunt navigeren naar het bestand. Kies de locatie waar je het bestand hebt opgeslagen ( C:downloads ? wellicht) en dubbelklik op het “Unicorn.fcm” bestand of selecteer het en kies “openen”
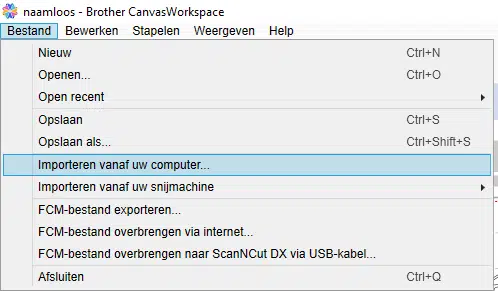
Als je het bestand hebt geopend zal deze worden weergegeven in canvas.
Het design bestaat uit allemaal kleine onderdelen. Zet je muis in de linker bovenhoek van canvas en sleep deze met je linkermuisknop ingedrukt naar de rechteronderhoek zodat je alle onderdelen hebt geselecteerd. Dit kan ook met de toetsen CRTL+A
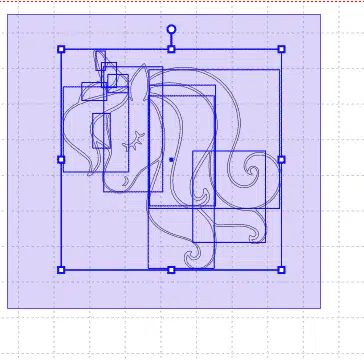
Zodra alle onderdelen zijn geselecteerd zie je ook welk formaat het design op dit moment heeft.
Dit zie je aan de rechterkant in het onderdeel “Bewerken”
Je kunt er nu voor kiezen het formaat van het design te wijzigen. In de video maak ik het design 20cm, maar later word dit toch 15cm omdat dit beter past op het shirt.
Als je het formaat wijzigt zijn er wel punten waar je rekening mee moet houden. 1. Zorg dat je alles geselecteerd hebt zodat alles in verhouding blijft
2. Zorg ook dat de optie "hoogte-breedteverhouding behouden" aangevinkt staat, doe je dit niet dan kan je afbeelding vervormen.
Ik vind het prettig om mijn lagen te sorteren en alvast een kleur te geven. Daarvoor ga ik aan de rechterkant naar de optie “lagen” dat is het 3e symbool van boven. In mijn design ga ik eerst de hoorn van een kleur voorzien en ook meteen de onderdelen groeperen. Ik klik in het design op het eerste stukje van de hoorn en terwijl ik “SHIFT” ingedrukt houd selecteer ik ook het middelste en onderste gedeelte. Vervolgens klik op met de rechtermuis knop op de geselecteerde onderdelen en kies voor groeperen. Nog makkelijker is de toestsen combinatie CRTL+G
Als je het formaat wijzigt zijn er wel punten waar je rekening mee moet houden. 1. Zorg dat je alles geselecteerd hebt zodat alles in verhouding blijft
2. Zorg ook dat de optie "hoogte-breedteverhouding behouden" aangevinkt staat, doe je dit niet dan kan je afbeelding vervormen.
Ik vind het prettig om mijn lagen te sorteren en alvast een kleur te geven. Daarvoor ga ik aan de rechterkant naar de optie “lagen” dat is het 3e symbool van boven. In mijn design ga ik eerst de hoorn van een kleur voorzien en ook meteen de onderdelen groeperen. Ik klik in het design op het eerste stukje van de hoorn en terwijl ik “SHIFT” ingedrukt houd selecteer ik ook het middelste en onderste gedeelte. Vervolgens klik op met de rechtermuis knop op de geselecteerde onderdelen en kies voor groeperen. Nog makkelijker is de toestsen combinatie CRTL+G
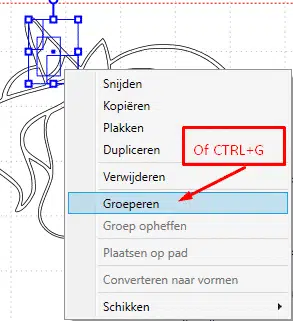
In het menu “lagen” is de groep nu genaamd “groeperen” , we dubbelklikken op deze naam en kunnen die veranderen in wat voor ons handig is. Je kunt denken aan een omschrijving van het onderdeel maar bijvoorbeeld ook de kleur die het moet worden. Ik hernoem het naar “Hoorn”en druk op enter.
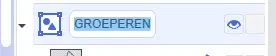
Nu is de hoorn gegroepeerd en zal iedere actie dus op alle 3 de onderdelen effect hebben. We zorgen dat de hoorn geselecteerd is en zien dan bovenaan het werkblad een aantal opties waaronder opvulkleur en lijnkleur.
Ik klik op het vakje naast het emmertje. Het kleurenpalet opent en je kunt nu een kleur kiezen naar eigen inzicht en wens. Let er op , dit is puur voor je eigen gemak, het heeft geen enkele invloed op de te snijden flex.
Ik klik op het vakje naast het emmertje. Het kleurenpalet opent en je kunt nu een kleur kiezen naar eigen inzicht en wens. Let er op , dit is puur voor je eigen gemak, het heeft geen enkele invloed op de te snijden flex.
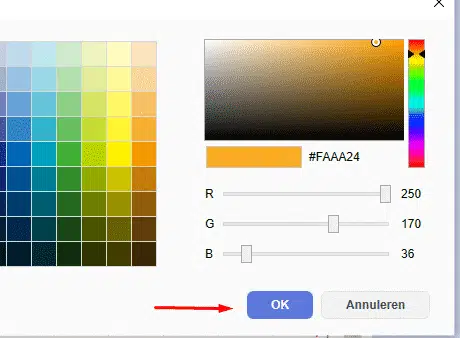
Dit doe je voor alle onderdelen die je bij elkaar wilt hebben en die je tegelijk wilt snijden. Ik maak lagen in de kleuren, dus paars , roze en wit en onze achtergrond zilver.
In dit design is het “gezicht” van de unicorn wit en zijn ligt daar het oog en de neus bovenop. Zelf ben ik geen voorstander van zulke kleine onderdelen , zeker niet als het niet nodig is. Het geeft alleen maar meer kans op los raken en het is weer een extra laag persen en dus verhitten. Aangezien bij mij zowel het oog als de neus gewoon in zilver mochten ( de achtergrond kleur) zal ik deze dus uitsnijden uit het gezicht. Dus ipv een extra stuk erop, haal ik het er juist eruit. En ondanks dat je dezelfde puntige stukjes houd, zullen die minder kwetsbaar zijn omdat ze in de onderlaag gedrukt worden.
Wil je het oog en/of neus liever in een andere kleur ??
Kies er dan voor om de volgende stap over te slaan. Je kunt het oog en de neus samen groeperen als je ze de zelfde kleur wilt snijden, of als 2 aparte lagen laten als je ze in verschillende kleuren of materialen wilt snijden.
Wil je het oog en/of neus liever in een andere kleur ??
Kies er dan voor om de volgende stap over te slaan. Je kunt het oog en de neus samen groeperen als je ze de zelfde kleur wilt snijden, of als 2 aparte lagen laten als je ze in verschillende kleuren of materialen wilt snijden.
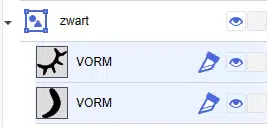
Om de onderdelen uit te snijden selecteren we het gezicht , het oog en de neus door wederom “SHIFT” ingedrukt te houden terwijl we de onderdelen aanklikken en zorgen we ervoor dat het gezicht de onderste laag is van de 3.
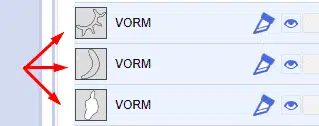
Vervolgens gaan we aan de rechterkant naar de menu optie “bewerken”
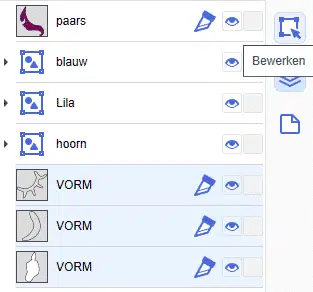
En scrollen naar beneden naar de opties voor “overlapping verwerken “ en kiezen daar voor de optie “Aftrekken”
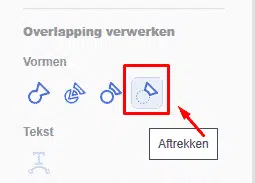
Als je daar op klikt zullen de 2 lagen die op het gezicht liggen worden afgetrokken van het design. Je houd dan het gezicht over, met uitsparingen op de plek van het oog en de neus. Als je deze laag straks perst zal dus de kleur die er achter ligt doorschijnen en zijn het oog en de neus weer zichtbaar. In mijn geval dus in het zilver. (in de video kies ik voor de optie “overlappende gedeelte verwijderen, dat is een optie maar wel wat omslachtig zoals je zult zien. De optie “aftrekken” was de beste optie)
Aangezien we in deze tutorial werken met flex moet je er altijd rekening mee houden dat al je tekst ALTIJD GESPIEGELD moet worden. Voor een unicorn is het geen ramp als die de andere kant op kijkt, maar je naam eronder in spiegelbeeld is toch wat knullig. Mijn dochter was heel specifiek en dus ook over welke kant die op moet kijken, dus we gaan even spiegelen.
We trekken met de muis weer een lijn van links boven naar rechtsonder terwijl we de linkermuisknop ingedrukt houden of kiezen weer voor CRTL+A om alles te selecteren.
Als je nog in het lagen menu zit , ga dan naar het menu “bewerken” door op het 2e symbool van boven te klikken kies bij de opties “spiegelen” voor “horizontaal spiegelen”
Aangezien we in deze tutorial werken met flex moet je er altijd rekening mee houden dat al je tekst ALTIJD GESPIEGELD moet worden. Voor een unicorn is het geen ramp als die de andere kant op kijkt, maar je naam eronder in spiegelbeeld is toch wat knullig. Mijn dochter was heel specifiek en dus ook over welke kant die op moet kijken, dus we gaan even spiegelen.
We trekken met de muis weer een lijn van links boven naar rechtsonder terwijl we de linkermuisknop ingedrukt houden of kiezen weer voor CRTL+A om alles te selecteren.
Als je nog in het lagen menu zit , ga dan naar het menu “bewerken” door op het 2e symbool van boven te klikken kies bij de opties “spiegelen” voor “horizontaal spiegelen”
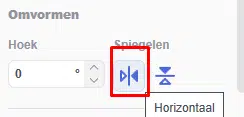
Stap 2 : Het versturen naar de plotter !!
Nu komen we bij het gedeelte waar we ons design gaan versturen naar de plotter. Ik weet niet welke plotter je gebruikt en dus ook niet of het over internet kan of alleen via bijvoorbeeld een usb kabel of stick. In dit voorbeeld gebruik ik mijn SDX1200 die beschikt over de wifi functie, ik zal dus kiezen voor over internet.We kunnen ons design niet in 1x versturen, als we dat zouden doen dan snijd de machine alles tegelijk in het zelfde vel. We zullen dus alles laag voor laag gaan verzenden, vandaar dat we het net hebben voor bereid door te groeperen op kleur.
We gaan naar het menu “lagen”en verbergen daar alle lagen behalve die van de achtergrond. Dit is het grootste stuk en komt onderop, dus die doen we als eerst. Nu maakt de volgorde met snijden niet uit, straks met persen wel. We klikken op alle oogjes om de lagen te verbergen, met uitzondering van de achtergrond laag.
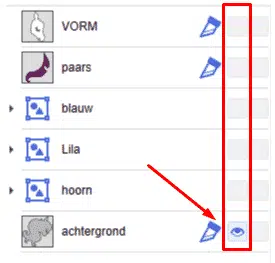
Nu kunnen we deze laag naar de machine versturen. Ga helemaal linksbovenaan naar “bestand” en kies de juiste optie voor jou situatie.
Stap 2.1 : lagen exporteren / overbrengen
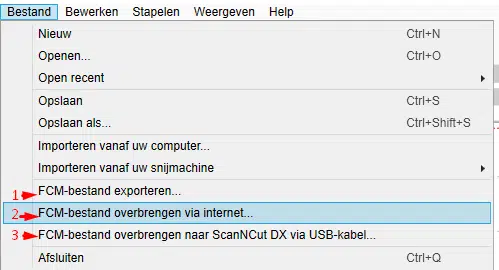
1. Deze kies je om je design op een usb STICK op te slaan.
2. Voor machines die wifi ondersteunen zoals de SDX1200
3. Deze optie kies je als je de machine verbonden hebt met een usbKABEL
Canvas zal nu met een waarschuwing komen dat de verborgen objecten niet beschikbaar zijn voor exporteren of overbrengen. Bedankt voor de waarschuwing, maar het is de bedoeling dat die genegeerd worden 😊
2. Voor machines die wifi ondersteunen zoals de SDX1200
3. Deze optie kies je als je de machine verbonden hebt met een usbKABEL
Canvas zal nu met een waarschuwing komen dat de verborgen objecten niet beschikbaar zijn voor exporteren of overbrengen. Bedankt voor de waarschuwing, maar het is de bedoeling dat die genegeerd worden 😊
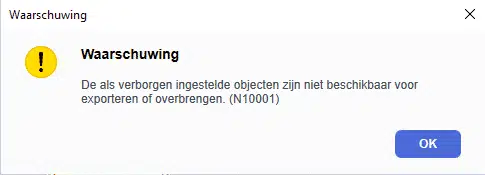
Klik op “oke” en de machine zal je bestand opslaan of overbrengen, afhankelijk van de optie die je net gekozen hebt.

Stap 3 : De plotter
Dan is nu de machine aan de beurt. Die zal niets doen tot je deze inschakelt, doe dat dus maar even en plak alvast de flex die je als ondergrond wil hebben op je mat. Ik plak altijd zoveel mogelijk linksboven op de mat. In mijn geval is dat dus de zilver metallic van creaplot. Plak je flex en flock altijd met de plastic glimmende kant op de mat en de matte kant naar boven. De plastic glimmende kant is de drager en die wil je heel houden aangezien je die nog nodig hebt om je flex over te brengen naar je textiel en ook voor het persen.Aangezien ik de luxe heb van een SDX1200 heb ik dus geen enkel verstand van het instellen van de oudere messen, daar ga ik dus ook niet verder op in. Heb je hulp nodig dan kunnen ze je op de creaplot facebook pagina fantastisch helpen. In deze tutorial ga ik verder ook alleen maar in op hoe je de sdx1200 gebruikt, dit kan dus iets afwijken van de oudere modellen.
Zodra je machine aan staat ga je naar “Geg.ophalen” dat is de knop linksonderaan in het scherm van de machine.
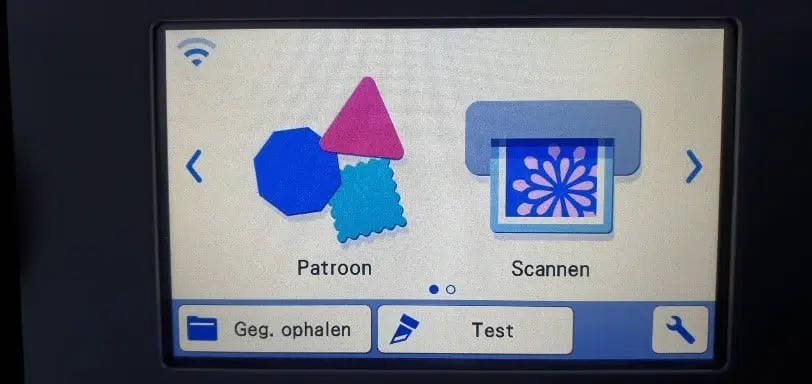
In het volgende scherm kiezen we waar we de gegevens vandaan willen halen.
Ik heb de volgende opties :
1. Uit de machine zelf, bijvoorbeeld omdat ik iets heb ingescand
2. Overgebracht via wifi, dit is de optie die ik hier ga kiezen.
3. Vanaf de usb STICK
4. Via de usb KABEL
Ik heb de volgende opties :
1. Uit de machine zelf, bijvoorbeeld omdat ik iets heb ingescand
2. Overgebracht via wifi, dit is de optie die ik hier ga kiezen.
3. Vanaf de usb STICK
4. Via de usb KABEL
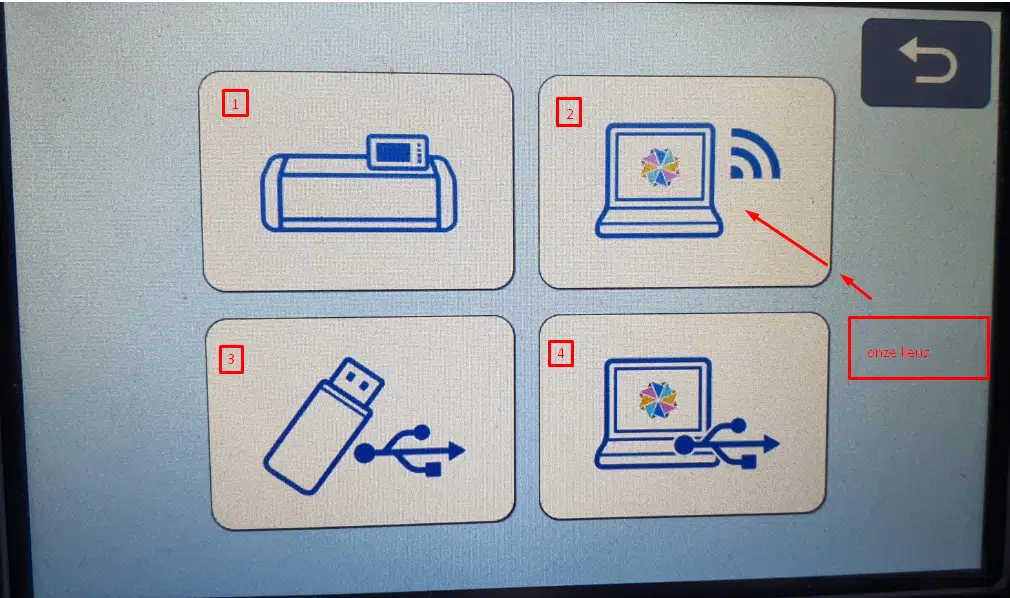
In het volgende scherm kiezen we voor “oke” . mocht je nu straks een kleine rest stukje op je mat gebruiken bijvoorbbeeld voor de hoorn, dan kun je in dit scherm ook kiezen om je mat in te scannen, op die manier weet je zeker dat wat je wilt snijden ook echt op de goede plek zit.
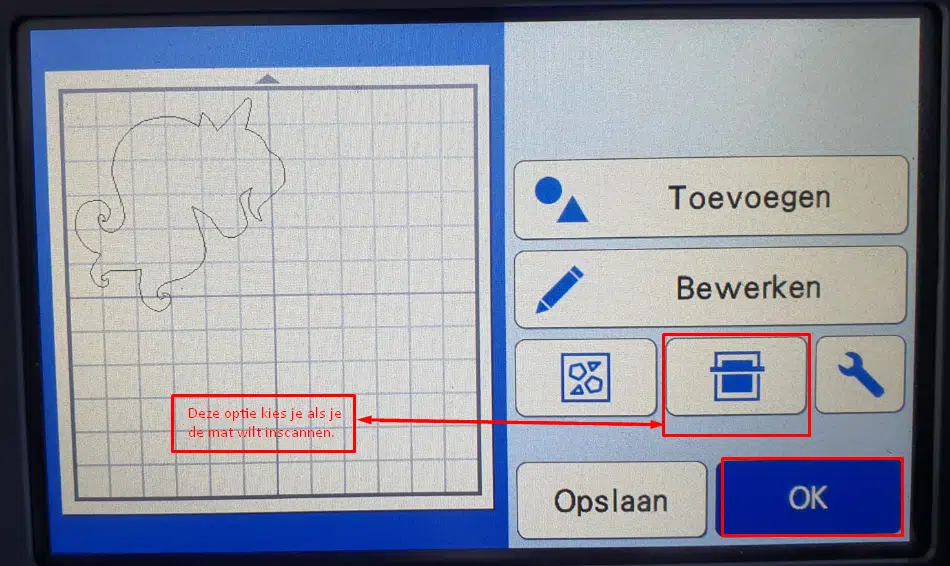
In het volgende scherm moet je de keuze maken voor wat je wilt gaan doen. Wij snijden flex , dus kiezen voor snijden.
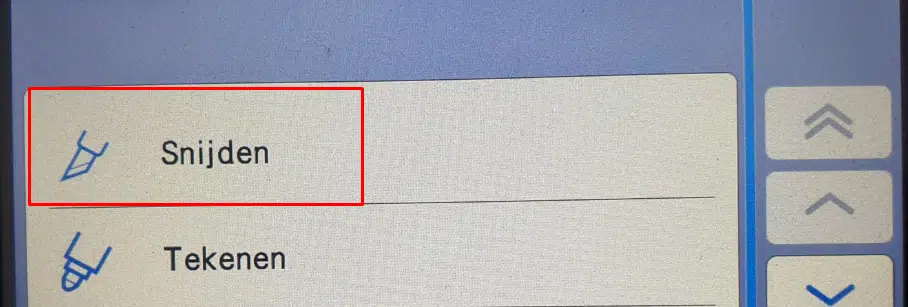
In het volgende scherm kijken we of alle opties goed staan voor wat we vandaag gaan doen. De machine onthoud je instellingen, dus het kan zijn dat de instellingen van de vorige keer niet passen bij het project van vandaag. De belangrijkste instelling is wellichtt “HALF GESNEDEN” . Deze optie moet AAN staan.
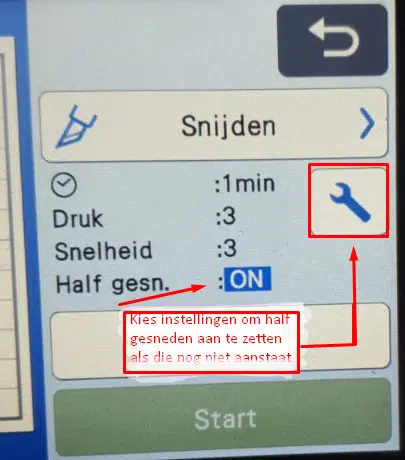
Als half gesneden niet aan staat klik dan op het steeksleuteltje (gereedschap) en scroll in dat venster naar beneden en kies voor “on” bij half gesneden. Mijn snijdruk voor half gesneden staat op 3, dit hoef je niet over te nemen, dit is per machine verschillend.
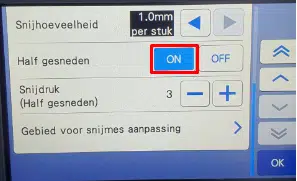
Als de machine is ingesteld op half gesneden , dan is het tijd om ook echt te gaan snijden.
Gelukkig hoef je deze instelling niet iedere laag weer aan te passen, het “zware” werk is nu gedaan.
Nu wil je natuurlijk wel dat je machine alles goed snijd en niet te diep of juist niet diep genoeg. Om dit zo goed mogelijk te late nverlopen doen we altijd eerst minimaal 1 test snede. Klik op “test”
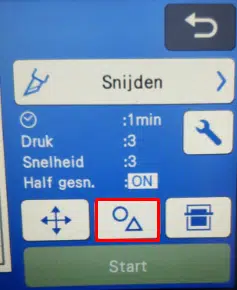
Druk op de knop die gemarkeerd is en je komt in het menu met instellingsopties voor de test snede. Je kunt kiezen uit een cirkel, vierkant of driehoek en je kunt kiezen welke afmeting.
Gelukkig kun je ook kiezen waar de test komt, dus je kunt kiezen voor een plek waar die niet in je design zit en toch geen extra flex kost.
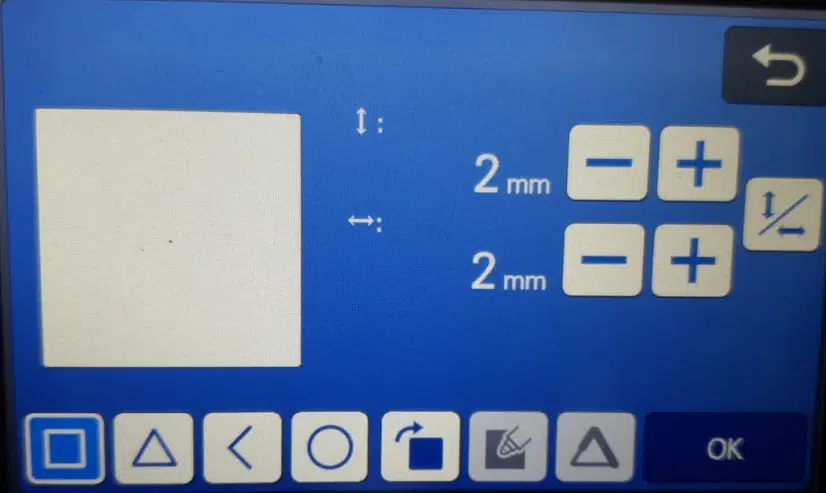
Ben je klaar met instellen, sleep dan het rood gemarkeerde testvormpje naar de gewenste plak en kies “start”, de machine zal nu een test snede maken met de instellingen die jij gekozen hebt. Als de machine klaar is met testen LAAT DE MAT IN DE MACHINE EN DE FLEX OP DE MAT. Je moet hier niets aan veranderen. Pel het test stukje, gaat dit super makkelijk , top… test succesvol. Laat het stukje niet los of niet geheel, of is die echt heel lelijk gesneden, dan kan het zijn dat je de druk of snelheid moet aanpassen of misschien zit er nog een restje in je mesje, blaas die even schoon. Het mesje kun je even uit de machine halen, de mat en de flex absoluut niet.
Alles naar wens kies dan start.
De machine gaat snijden. Nadat de laag gesneden is pel je op verschillende plekken even een stukje los, maar nog steeds met de mat geladen en de flex vast op de mat. Mocht het toch niet overal goed gegaan zijn , dan kun je de zelfde flex nog een 2e keer laten snijden. Heb je de flex van de mat gehad of de mat uitgeladen, dan zul je een nieuw stuk flex moeten gebruiken omdat je het nooit meer op exact de zelfde plek geneden krijgt.
Nu de eerste laag is gesneden word het tijd voor de 2e laag. Druk op het huisje op de machine om weer naar je begin scherm te gaan. Je kijgt een melding met de vraag of je alles wil wissen, kies hier voor “ok”
Alles naar wens kies dan start.
De machine gaat snijden. Nadat de laag gesneden is pel je op verschillende plekken even een stukje los, maar nog steeds met de mat geladen en de flex vast op de mat. Mocht het toch niet overal goed gegaan zijn , dan kun je de zelfde flex nog een 2e keer laten snijden. Heb je de flex van de mat gehad of de mat uitgeladen, dan zul je een nieuw stuk flex moeten gebruiken omdat je het nooit meer op exact de zelfde plek geneden krijgt.
Nu de eerste laag is gesneden word het tijd voor de 2e laag. Druk op het huisje op de machine om weer naar je begin scherm te gaan. Je kijgt een melding met de vraag of je alles wil wissen, kies hier voor “ok”
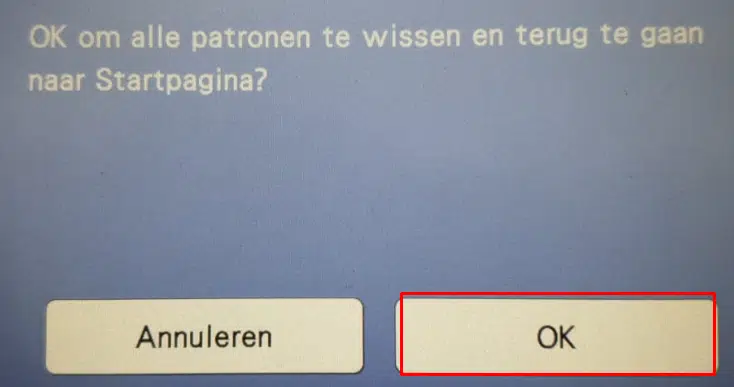
Dan ga je weer naar canvas workspace en verberg je de laag die je net hebt gesneden. Als ik veel lagen heb, dan zet ik de laag die ik klaar heb op slot met het slotje dat achter het oog staat. Die laag kan dan niet meer bewerkt of geselecteerd worden. Dan kiezen we de volgende laag, die is nog verborgen dus we klikken op de plek van het oogje om de laag zichtbaar te maken.
De volgende lagen zijn allemaal kleiner dan de laag die we net gedaan hebben, de laag met de hoorn is de kleinste. Die wil ik niet midden op mijn mat en dus midden in mijn flex hebben, dus die sleep ik helemaal naar links boven. Op die manier houd ik het meeste over van mijn flex.
De volgende lagen zijn allemaal kleiner dan de laag die we net gedaan hebben, de laag met de hoorn is de kleinste. Die wil ik niet midden op mijn mat en dus midden in mijn flex hebben, dus die sleep ik helemaal naar links boven. Op die manier houd ik het meeste over van mijn flex.
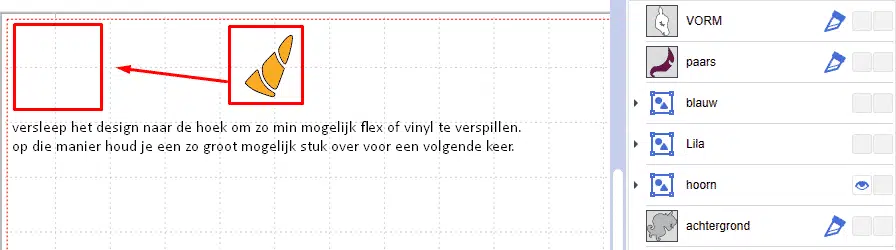
Vanaf hier ga je weer naar stap 2.1 , het verzenden van lagen naar de machine.
Vervolgens herhaal je dit weer voor alle lagen die gesneden moeten worden.
Soms is het handig om je design even een stukje te draaien (niet spiegelen, maar draaien). Op die manier verspil je weinig flex en het resultaat blijft bij het persen het zelfde.
Soms is het handig om je design even een stukje te draaien (niet spiegelen, maar draaien). Op die manier verspil je weinig flex en het resultaat blijft bij het persen het zelfde.
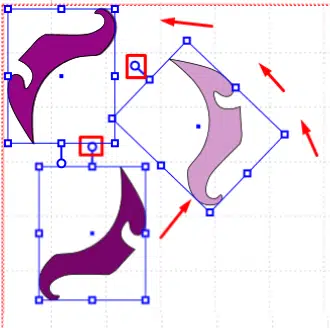
Door het stukje onderaan tegen de klok in te draaien kunnen we hem strak in de linker hoek leggen en verbruiken we minimaal.
Stap 4 : Pellen Nu alle lagen gesneden zijn is het tijd om te pellen. Dit is geen kunst of moeilijke klus. Zeker bij dit grote design is er weinig pelwerk. Wel knip ik eerst even de stukjes uit om de rest van de flex veilig aan de kant te leggen voor een volgende keer. Op de screenshot hieronder zie je ook dat ik bijvoorbeeld voor de hoorn een rest stukje gebruikt heb. Vandaar dat ik altijd resten bewaar en die zo groot mogelijk houd.

Na het pellen hebben we allemaal kleine stukjes , de verschillende lagen met kleuren. Elk heeft zijn eigen plakkende plastic achterkant, de backing, waardoor we het gemakkelijk op het shirt kunnen plakken.

Stap 5 : Het Persen
Nu word het tijd om de lagen te verenigen in een mooi design op het shirt. We pakken de pers erbij en laten die alvast opwarmen. Bij het persen houd je altijd de temperatuur van je flex aan, bij creaplot staan die bij elke soort op de site vermeld. In dit voorbeeld gebruik ik glitter , gewone zilver en voor de rest turbo flex. Turboflex is ideaal omdat het minder lang en ook minder heet geperst hoeft te worden. Helaas wilde in de video de zilveren flex niet goed mee werken, mede omdat de pers minder heet ingesteld stond (vanwege de turbo flex) en ik het te kort wilde persen. De onderste laag hoeft niet de volle 15 seconde normaal omdat met iedere laag die ik er op pers, de onderste laag ook weer geperst word. Maar in de video wilde ik het dus allemaal net even te snel…. Resultaat, het koste me extra tijd.Zodra de pers op temperatuur is pers je eerst het textiel even 5 tot 15 seconden voor. Dit doe je omdat vooral nieuwe shirts nog best wat vocht kunnen bevatten van de tijd dat ze opgeslagen hebben gelegen tijdens verzending bijvoorbeeld. Je hebt wellicht wel eens gezien dat er een hoop damp van je shirt komt als je die perst. Omdat we niet willen dat de flex te veel bellen en vocht krijgt persen we de kleding eerst dus even voor. Een extra voordeel is dat je textiel ook meteen mooi glad is en je dus perfect kunt persen.
De eerste laag. Die is het makkelijkst (normaal dan) , je kiest de gewenste positie en legt de flex erop met de plastic laag naar boven gericht. De doffe kant die je bij de plotter naar boven had, komt nu naar beneden , dus op het textiel. Dit is de reden dat je tekst moet spiegelen. Het beste leg je een stuk (wit) bakpapier of een teflonvel tussen je flex en de pers. Op die manier voorkom je dat de pers rechtstreeks op je kleding drukt, en bij volgende lagen voorkom je zo ook dat de pers rechtstreeks op de al eerder geperste lagen flex komt en gaat vast plakken.

Nadat je die geperst hebt rol je langzaam de plastic laag van je flex. Let op , die is heet!!

Tijd voor de 2e laag. We leggen de blauwe manen over de zilverlaag precies zo dat ze netjes op hun plek zitten en we een mooi randje zilver rondom over houden. (In de video zul je zien dat de zilveren laag toch al wat gekrompen is, niet veel maar wel net genoeg om niet perfect uit te komen. Om die reden knip ik de blauwe laag in 2 delen en zorg dat alles toch op de juiste plek komt. Let er op dat je flex niet de backing van het andere deel overlapt ☹)

Uiteraard gold dit dus ook voor de roze laag, dus ook die even los geknipt in de 2 delen en geperst. Steeds leg je de volgende kleur op de goede plek , dekt deze af met bakpapier of teflon en perst. Voorzichtig de plastic backing verwijderen.

Na de roze laag komt het paarse stukje
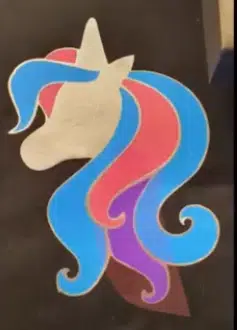
Gevolgd door het gezicht, de witte laag
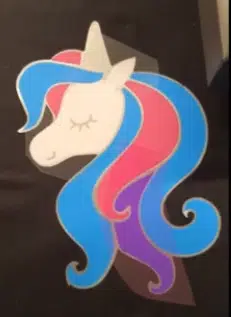
Tot slot de gouden glitter hoorn. Om het af te maken heb ik er nog een paar sterretjes bij gemaakt uit de zelfde gouden glitter flex. Die kunnen allemaal tegelijk neergelegd worden en in 1x geperst.
Houd er rekening mee dat je in princiepe geen speciaal folies op elkaar kunt persen, dus geen flex op flock of glitter. De speciaal folie komt altijd bovenop.
Houd er rekening mee dat je in princiepe geen speciaal folies op elkaar kunt persen, dus geen flex op flock of glitter. De speciaal folie komt altijd bovenop.

En dan hebben we een shirt met een unicorn en een dochter met een brede glimlach van oor tot oor.

Ik hoop dat jullie wat hebben aan deze handleiding en de begeleidende video. De video is niet super, maar het viel vies tegen zonder de juiste aperatuur en software, maar volgens mij nog steeds een goede aanvulling op deze geschreven handleiding. Leer van de fouten die nog in de video zitten, sommige zijn er uit geknipt, ik heb bijvoorbeeld alles 2x gesneden omdat de eerste keer de vellen net geen 20cm bleken te zijn en ik dus randjes van mijn desig miste. Als je een bepaalde afmeting koopt, kijk dan altijd voor de zekerheid of het echt op de millimeter klopt of maak je design net even een centimeter minder breed.
Als je wat wijzer bent geworden van de handleiding en/of video of wellicht alleen maar dubbel heb gelegen van het lachen om de video, in beide gevallen zie ik graag een reactie met +1
Heb je een vraag stel ze in de reactie of op de creaplot facebook groep, ik geef graag antwoord
Als je wat wijzer bent geworden van de handleiding en/of video of wellicht alleen maar dubbel heb gelegen van het lachen om de video, in beide gevallen zie ik graag een reactie met +1
Heb je een vraag stel ze in de reactie of op de creaplot facebook groep, ik geef graag antwoord














