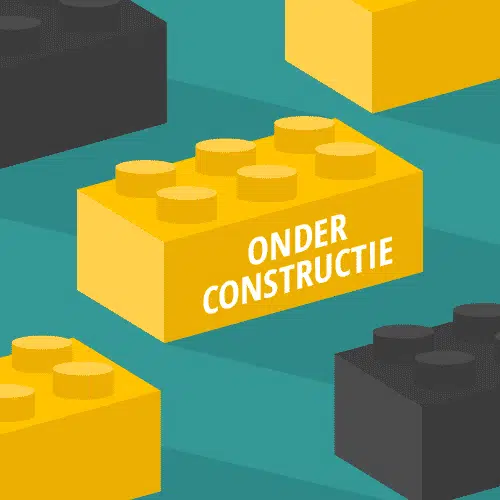
CanvasWorkspace werkzaamheden van 20 t/m 23 april 2019!
11 maart 2019
Boekenweek bij Creaplot, geschiedenis, gratis SVG’tjes en Pinterest!
26 maart 2019Hoe exporteer je bestanden vanuit SCAL?
Het exporteren van SCAL bestanden naar je ScanNCut snijplotter. Stiekem toch moeilijker dan het lijkt, daarom hebben wij voor jou een mooie handleiding geschreven. Het exporteren van jouw prachtige creaties kan op drie simpele manieren die wij hieronder, aan de hand van filmpjes en duidelijke stappen, uitleggen.
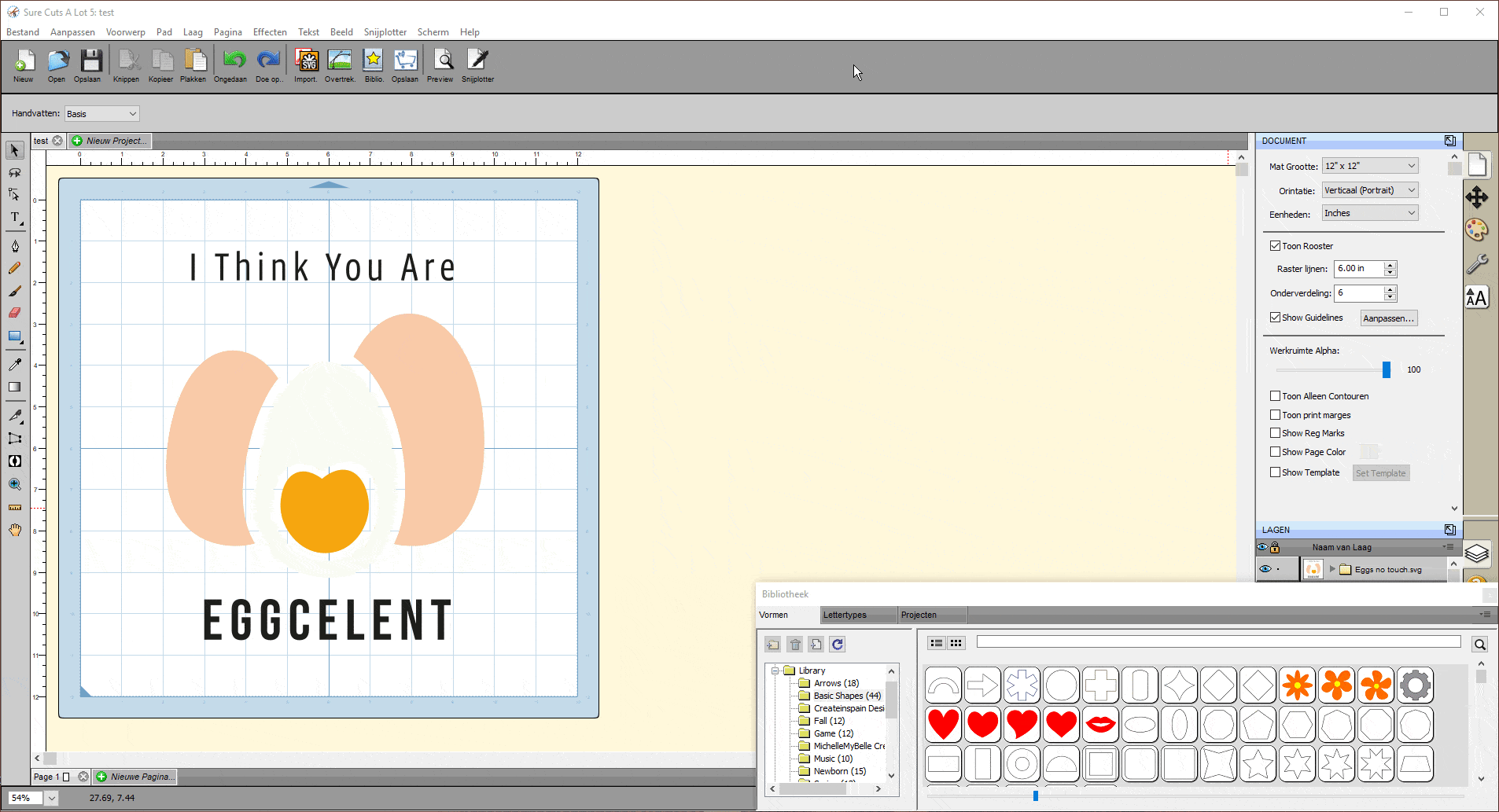
1. Direct exporteren naar je ScanNCut snijplotter
- Verbind je snijplotter via USB aan de computer
- Ga in SCAL naar 'Bestand' en selecteer 'Exporteren'
- Zoek de ScanNCut USB-port en sla het project daar op met een logische naam
- Selecteer 'Patroon' op je ScanNCut
- Selecteer het icoontje met de computer en het USB logo
- Selecteer je patroon en klik op OK
Heb je een Brother ScanNCut snijplotter uit de SDX serie, dan werkt het voor jou net iets anders.
- Verbind je snijplotter via USB aan de computer
- Ga in SCAL naar 'Bestand' en selecteer 'Exporteren'
- Sla het project op je computer op met een logische naam
- Ga in je CanvasWorkspace naar 'Bestand' en klik op de SVG knop en importeer je bestand
- Ga naar 'Bestand' vervolgens 'FCM-bestand overbrengen naar ScanNCut DX via USB-kabel...'
- Selecteer 'Geg. ophalen' op je ScanNCut
- Selecteer het icoontje met de computer en het USB logo
- Selecteer je patroon en klik op OK
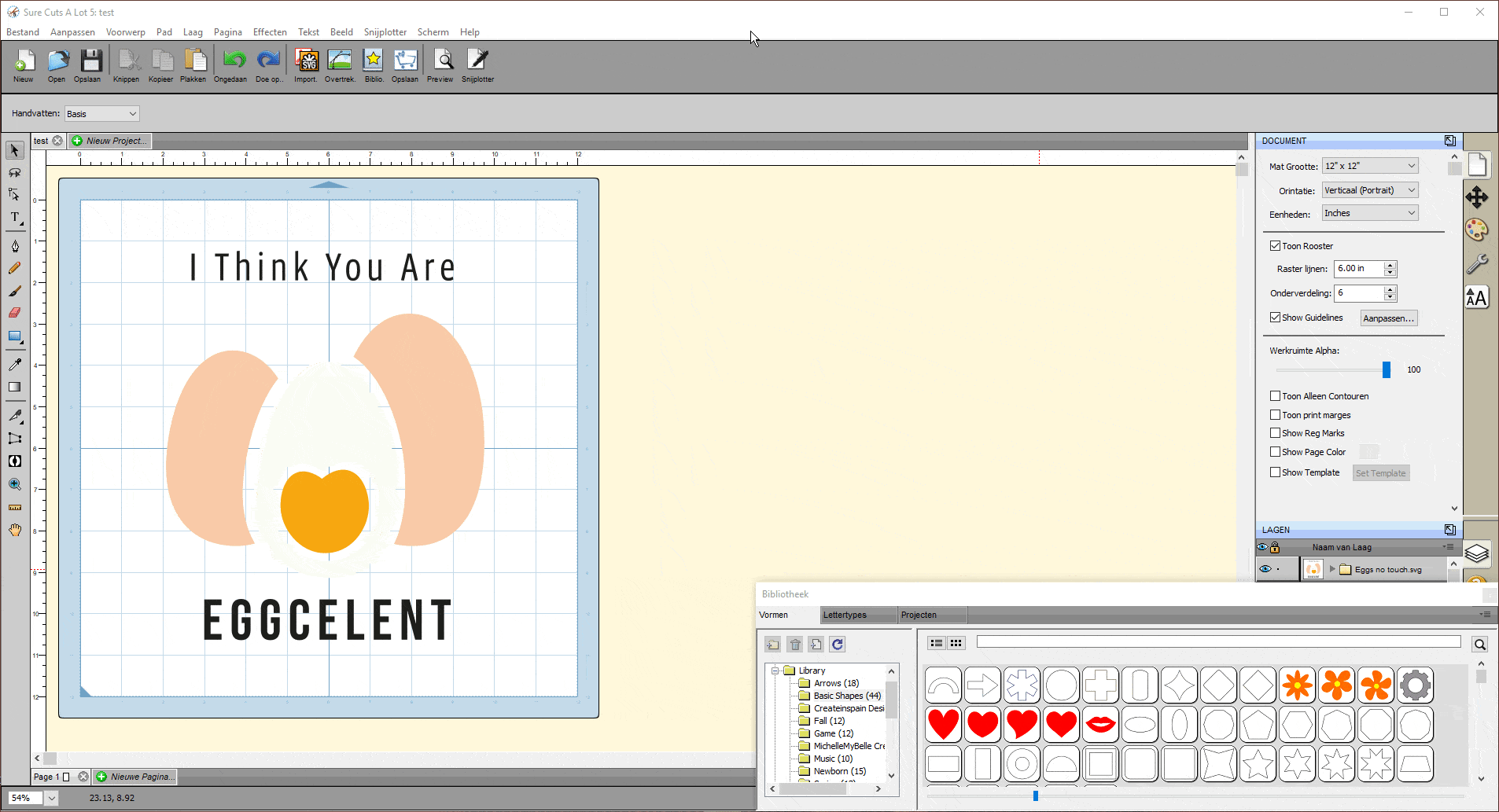
2. Exporteren naar jouw USB stick
- Plaats je USB-stick in de computer
- Ga in SCAL naar 'Bestand' en selecteer 'Exporteren'
- Zoek jouw USB-stick en sla het ontwerp op met een logische naam die je goed tussen je bestandjes terug kan vinden
- Plaats je USB-stick in jouw ScanNCut snijplotter
- Open 'Patroon' (op de SDX 'Geg. ophalen') en klik op 'Opgeslagen'
- Klik op het USB logo selecteer het bestand en klik op 'OK'
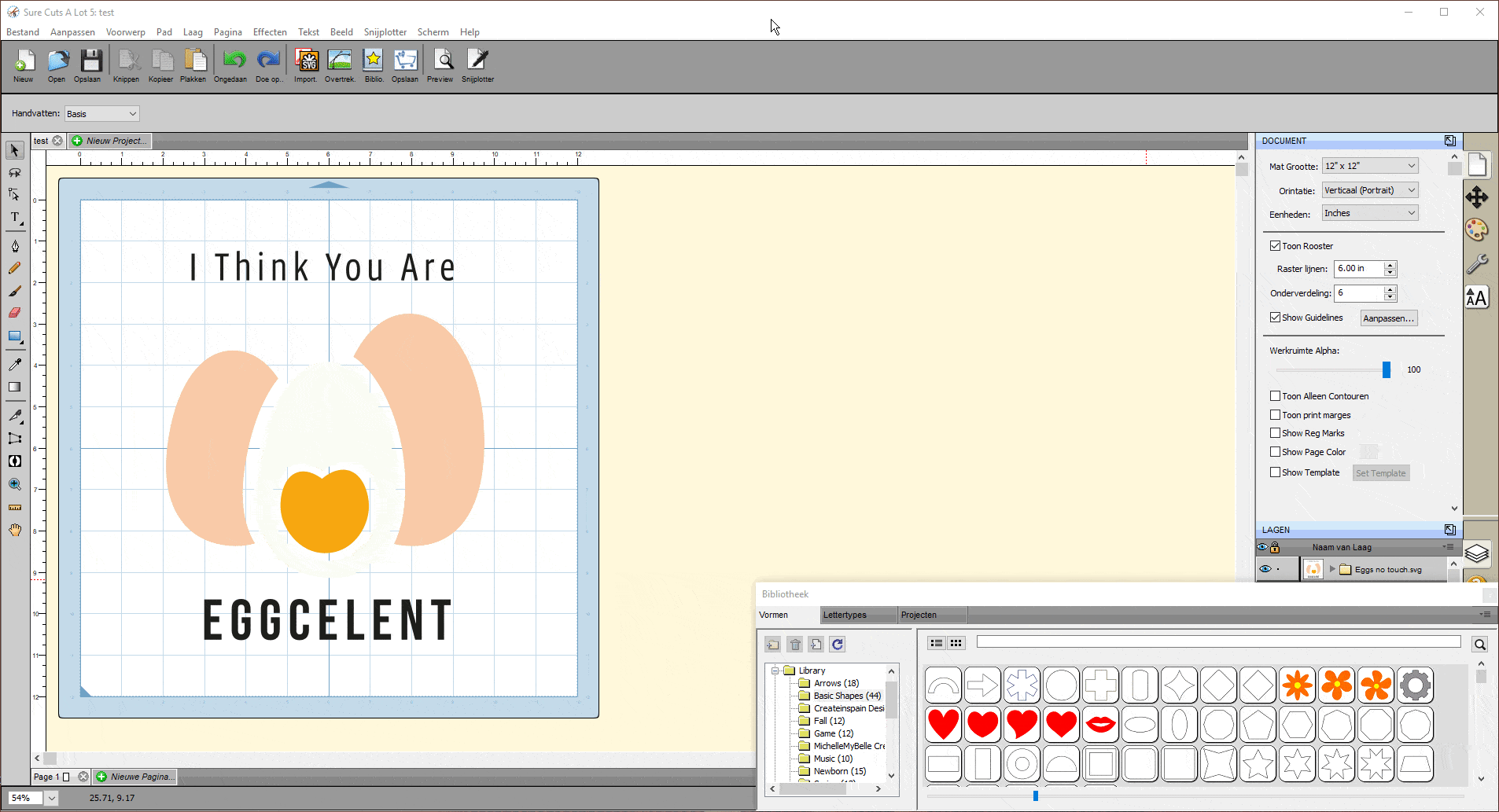
3. Exporteer je bestand via draadloze netwerkverbinding
- Ga in SCAL naar 'Bestand' en selecteer 'Exporteren'
- Ga naar je CanvasWorkspace en klik op het SVG knopje
- Of ga in CanvasWorkspace naar 'Bestand' en selecteer 'Importeren'
- Zoek jouw bestand en importeer deze
- Selecteer op de machine 'Patroon'
- Klik op het icoontje met het wolkje en de machine en tik vervolgens op 'OK'
- Of selecteer 'Bestand' en vervolgens 'FCM-bestand overbrengen via internet...'










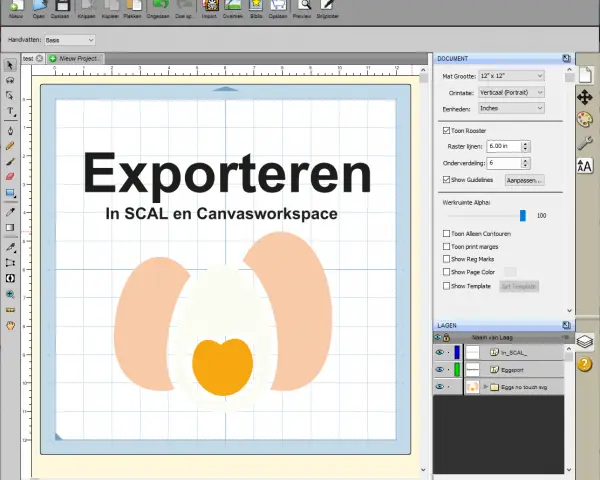



2 Comments
Goedendag ik had even een vraag. Ik heb van alles geprobeerd om een bestand over te zetten naar mijn creaplot met internet verbinding maar geeft steeds aan dat dit bestandstype niet kan worden gebruikt
Hoihoi, dan heb je waarschijnlijk nog het plaatje in het bestand staan. Zorg ervoor dat je alleen de snijlijnen in het bestand hebt!